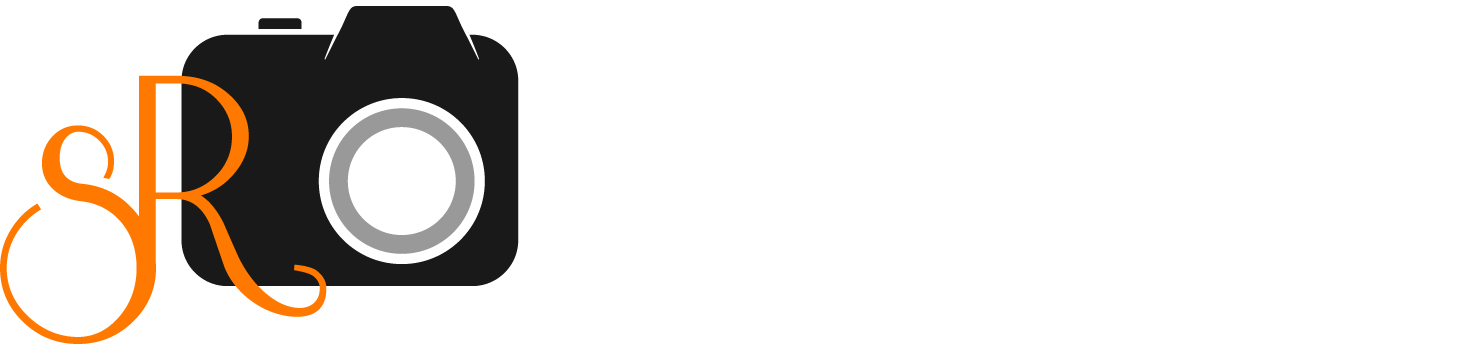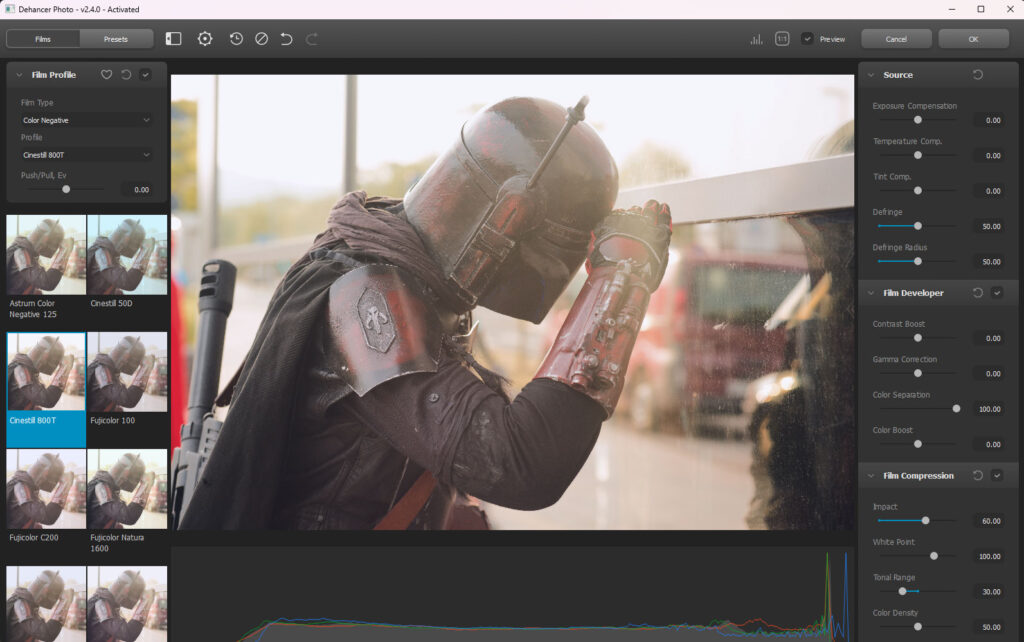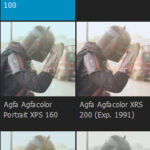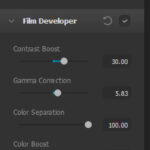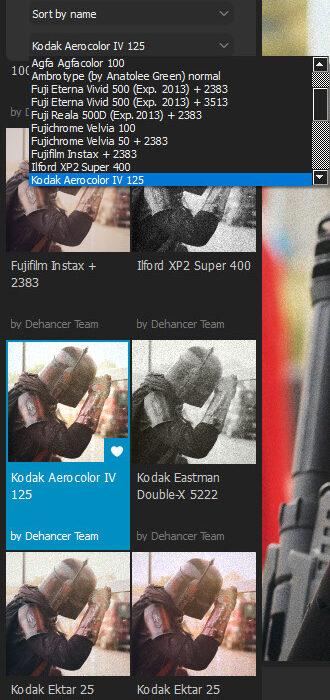Schluss mit normalen "LUTs" - Hier kommt Dehancer!
Dehancer Photo ist optimal, um aus seinen digitalen Fotos einen analogen Filmlook zu erstellen. Wie auch bei dem Dehancer OFX Videoplugin für Davinci Resolve gibt es hier zahlreiche Film- und Foto Profile.
Dehancer ist kein gewöhnliches Plugin, welches einfach nur eine LUT auf das Video legt. Im Gegenteil – es ist bis ins kleinste Detail durchdacht und man hat extrem viele Anpassungsmöglichkeiten. Das Team von Dehancer benutzt für die Emulationen reale Filmrollen und Fotografien, um die einzigartigen analogen Looks nachzustellen.
Die Produktpalette von Dehancer im Überblick
In diesem Blogbeitrag geht es um „Dehancer Film“ für Photoshop / Lightroom.
Das Plugin gibt es aber nicht nur für diese beiden Programme, sondern auch für Capture One, Affinity Photo, aber auch für den Videobereich wie z. B. Davinci Resolve, Premiere Pro und Final Cut Pro.
Seit Kurzem wurde auch eine App für iPhone erstellt, mit der ihr auch unterwegs auf eine Auswahl der Funktionen von Dehancer zugreifen könnt, und somit auch euren Handyfotos einen letzten Schliff verpassen könnt.
Auch noch erwähnenswert ist, das es eine Online Variante von Dehancer gibt, wo ihr eure Fotos im Webbrowser mit den Funktionen von Dehancer bearbeiten könnt.
Workflow
Zuallererst ist es wichtig zu wissen, dass man sein Foto, welches man Bearbeiten lassen möchte, etwas vorbereiten sollte. Sprich: RAW Konvertierung, Helligkeit + Kontrast und Farbbalance.
Nach dem Start von Dehancer hat man oben links die Möglichkeit, unter „Film Type“ sein Filmprofil auszuwählen. Standardmäßig werden alle Profile unten angezeigt. Hier kann man aber praktischerweise zwischen den Kategorien filtern, wie z. B. Negativ Filme, Filmrollen, Schwarz-Weiß Filme etc.
Beliebte Filmprofile sind z. B. Kodak Portra oder Cinestill 800T.
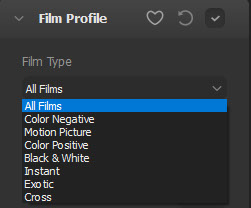
Unter „Profile“ werden dann die eigentlichen Filmprofile aufgelistet.
Mit dem Schieberegler „Push/Pull Ev“ kann man die Art und Weise des Filmes beeinflussen, wie er z. B. wirken würde, wenn er z. B. bei der Aufnahme oder in der Dunkelkammer unter- oder überbelichtet wird.
Anders als bei digitalen Bildern hat dies hier nicht nur Auswirkung auf die Helligkeit, sondern auch auf den Kontrast und die Farbgebung.
Noch etwas weiter darunter finden man die entsprechenden Filmprofile in einer Vorschau auf das aktuelle Bild. So kann man sich schon einmal einen Überblick verschaffen, welcher Look einem gefällt.
Individuelle Anpassungen vornehmen
Source
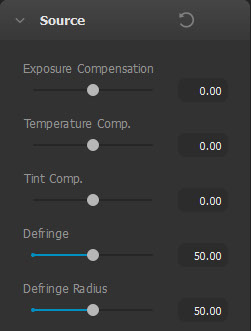
In der ersten Sektion „Source“ hat man die Möglichkeit, die Belichtung und Farbtemperatur noch einmal etwas anzupassen.
Manchmal komme ich in diesen Bereich zurück, wenn ich die restlichen Einstellungen getätigt habe, und mir das Bild z. B. zu dunkel ist.
Als Nächstes schauen wir uns erst einmal die „Print“ Sektion an.
Die Film Emulation bei Dehancer läuft über zwei Schritte. Zum Einen ist es die Emulation des (negativen) Films an sich, zum anderen gibt es die Emulation, wie der Film aussieht, wenn er auf einem Druckmedium ausgegeben wird.
Für Negativ Filme im Fotobereich bietet sich z. B. Kodak Endura Glossy Paper an. Es gibt aber noch 4 weitere Profile, die ihr auswählen könnt.
Für welches der Profile ihr euch entscheidet, ist natürlich Geschmackssache.
Das Schöne hier ist, dass man nach der Auswahl des Profiles auch wieder über mehrere Schieberegler den Look beeinflussen kann.
Z. b. hat man hier einen Regler für die Belichtung, Weißpunkt, Tonal Contrast, Farbdichte und Sättigung.
Ganz unten gibt es noch eine Checkbox, mit der man den Farbraum auf eine analoge Art und Weise limitieren kann.
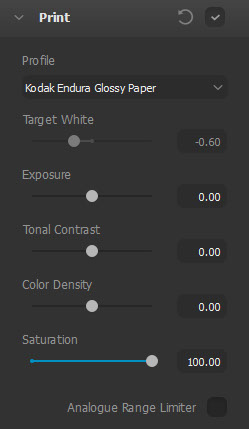
In meinem Beispiel habe ich mich für Kodak 2383 entschieden.
Auch hier empfiehlt es sich, einfach etwas mit den Schiebereglern herumzuspielen, um den Look auf sein Bild anzupassen.
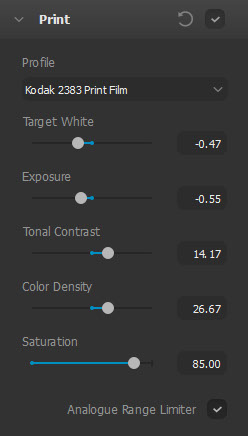
Wie ihr seht, ist mein Bild deutlich dunkler und kontrastreicher geworden. Auch habe ich die Sättigung etwas verringert und die Farben ein wenig kühler hinbekommen.
Color Head
Unter der Sektion „Color Head“ hat man die Möglichkeit, einzelne Farben zu beeinflussen. Z. B. kann man dem Bild mehr Gelb oder Blau hinzufügen. Das gleiche gilt für Magenta – Grün, und Cyan – Rot. (Komplementärfarben)
In meinem Beispiel wollte ich die Farben mehr ins Kühlere ziehen. Daher habe ich den ersten Relger Richtung Blau gezogen, und noch mit den anderen Reglern etwas herumgespielt.
Im unteren Bereich dieser Sektion kann man auch noch die Tiefen (Shadows), Lichter (Highlights) und Mitteltöne (Midtones) beeinflussen.
Mit „Preserve Exposure“ kann man verhindern, dass die Belichtung verändert wird. „Impact“ legt fest, wie stark sich die Veränderungen von Color Head auf das Bild auswirken.
Film Grain
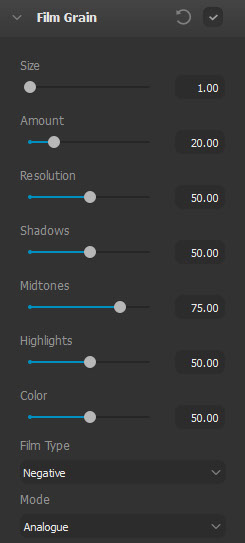
Wie der Name schon sagt, kann man seinem Bild hiermit den typischen „Film Grain“ geben.
Anders als beim ISO Rauschen ist der Filmgrain eines der beliebtesten Stilmittel, um einem digitalen, überschärften Bild einen analogen Touch zu geben.
In der Standardeinstellung ist die Größe noch etwas zu stark. Dies ist aber natürlich ganz davon abhängig, wie viel Megapixel das Ausgangsbild hat. Die Schieberegler sind eigentlich größtenteils selbsterklärend.
Man hat wie auch in allen anderen Sektionen sehr viele Möglichkeiten zur Feinabstimmung.
Das Team von Dehancer hat auf ihrem Youtube Kanal ein ausfühliches Video, in dem sie auf die Erstellung ihres Film Grains eingehen.
Der Filmgrain von Dehancer ist nicht einfach irgendein willkürliches Rauschen, wie man es z. b. in Photoshop mit den Boardmitteln generieren könnte. Nein – es analysiert das Bild und emuliert das Rauschen anhand der verschiedenen Helligkeitsstufen des Bildes. Davon abhängig ist das Rauschen hier mal stärker oder auch mal schwächer zu sehen. Neben dem gewöhnlichen Schwarz/Weiß Rauschen kann man es aber auch in ein Farbrauschen umwandeln.
Halation
Halation – zu Deutsch ein Lichthof – ist ein fotografischer Effekt, der meist bei Aufnahmesituationen mit starkem Gegenlicht auftritt. Die hellen Bildbereiche (Highlights) bekommen eine rötlich / orange Überstrahlung. Dies ist am besten an den Stellen erkennbar, wo ein hoher Kontrast sichtbar ist (dunkel zu Hell)
Man kann anhand der Schieberegler wieder sehr gut die Stärke und Sichtbarkeit des Halation Effektes bestimmen. Im unteren Beispiel ist der Effekt sehr subtil, aber doch bemerkbar, wenn man ganz genau hinschaut.
Bloom
Bloom ist ein Effekt, der helle Lichtquellen überstrahlen lässt. Anders als beim Halation Effekt ist dieser deutlicher wahrnehmbar, und kann Lichtquellen (besonders bei Nachtfotos oder Fotos mit viel Kunstlicht) sehr schön verstärken. Die Lichtquellen wirken dann nicht mehr so „hart“, sondern bekommen einen schönen „Glow“.
Diesen Effekt kann man in der Foto- und Videografie aber auch mit einem sogenannten Promist Filter erzielen. Diese gibt es von verschiedenen Herstellern und in verschiedenen Stärken.
Beim Pro-Mist Filter ist das Glas nicht glatt, sondern enthält eine ganz spezielle Struktur, wodurch das einfallende Licht mehr gestreut wird.
Unten seht ihr einmal das Beispiel mit Dehancer, und einmal die Variante mit dem Promist Filter.
Vignette
Was eine Vignette ist, dürfte jedem klar sein. Aber auch dieser Effekt darf in dem Plugin von Dehancer nicht fehlen!
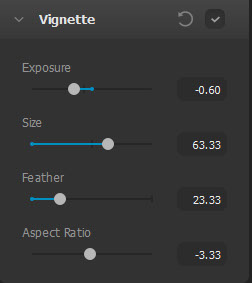
Eigene Presets abspeichern
Das Tolle an dem Dehancer Plugin ist, dass man nach dem Erstellen seines eigenen Filmlooks das Ganze auch als eigenes Preset speichern kann.
So kann man später noch einmal darauf zurückgreifen, und muss seine persönlichen Einstellungen nicht noch einmal von vorne erstellen.
Die eigenen Presets kann man bei Bedarf auch exportieren, falls man ein Backup davon erstellen, oder sie teilen möchte.
Cool ist auch, dass vom Dehancer Team ein paar vorgefertigte Presets abgespeichert sind, die man gerne einmal ausprobieren kann!
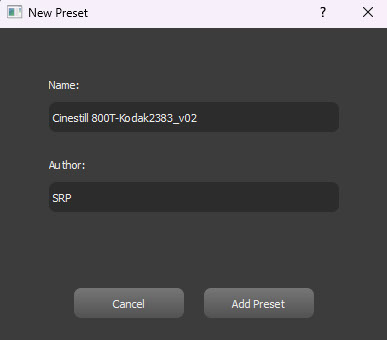
Dehancer im Bewegtbild Bereich (Videografie)
Vor einigen Wochen durfte ich das Dehancer Plugin für Davinci Resolve testen.
Hier sind der Workflow und die Einstellungsmöglichkeiten sehr ähnlich. Es gibt aber hier und da Unterschiede.
Das Ganze habe ich als Video Review auf Youtube erstellt. Das Video findet ihr unten verlinkt:
Fazit
Die Einstellungsmöglichkeiten und der Umfang von Dehancer haben mich voll und ganz überzeugt!
Hin und wieder hatte ich ein paar Probleme beim Laden des Vorschau Bildes, jedoch hat das Support Team von Dehancer schnell geantwortet.
Die Möglichkeit, eigene Presets zu erstellen, gefällt mir sehr gut. Diese Möglichkeit hätte ich mir auch bei Dehancer Video gewünscht. Auch ist die Auswahl der Prints
bei Dehancer Photo besser gelöst, als in der Video Variante.
Shortcuts wären noch eine tolle Sache, damit man hier und da einen Schritt zurückgehen kann. Diese Möglichkeit fehlt bislang noch, und würde das Plugin noch mehr abrunden.
Positiv fällt die Menge an vorhandenen Film Profilen auf (über 60 Stück an der Zahl). Dies ist wirklich umfangreich, und man kann quasi stundenlang mit dem Dehancer Plugin herumexperimentieren, um an seinem individuellen Look zu arbeiten.
Wenn Euch das Review gefallen hat, und ihr Dehancer einmal testen oder kaufen möchtet, klickt gerne auf den Button!
Nutzt meinen Promocode SRPV10, um einen Rabatt von 10% auf alle Dehancer Produkte (außer die Mobile iOS App) zu bekommen.
Beispiele von Dehancer bei Fotos
Und nun folgen ein paar Beispiele von Fotos und Videos, die ich mit Dehancer bearbeitet habe.
Beispiele von Dehancer bei Videos